In these situations, you might need to use recovery modeto restore your device:


- Your computer doesn't recognize your device or says it's in recovery mode.
- If your screen is stuck on the Apple logo for several minutes with no progress bar.
- You see the recovery mode screen.
Learn what to do if you see the progress bar on your screen for several minutes.
Put your device in recovery mode and set it up again
Although it looks a great deal like OS X proper, Recovery’s capabilities are confined to essential maintenance tools to help you recover from a critical issue. However, you may find that your MacBook Air or any Mac computer stuck in Recovery Mode. Hp printer software for mac os x. Here are some expert tips and advice on what to do if Mac is stuck on Recovery Mode. Make sure that your Mac is up to date. If you're using iTunes, make sure you have the latest version. The following shows how to boot into recovery mode Mac (the standard recovery mode): Step 1. Page for mac free download. Click on the Apple logo at the top left corner of your screen and select the option that says Restart. It will restart your Mac. When your Mac boots-up and you hear the startup chime, immediately press the Command + R keys simultaneously on your.
Enter Recovery Mode Mac Os
- Make sure that your Mac is up to date. If you're using iTunes, make sure you have the latest version of iTunes.
- On a Mac with macOS Catalina, open Finder. On a Mac with macOS Mojave or earlier, or on a PC, open iTunes. If iTunes is already open, close it, then open it again. Find out which macOS your Mac is using.
- Keep your device connected and wait until the recovery mode screen appears:
- iPad models that don't have a Home button: Press and quickly release the Volume Up button. Press and quickly release the Volume Down button. Press and hold the Top button until your device begins to restart. Continue holding the Top button until your device goes into recovery mode.
- iPhone 8 or later: Press and quickly release the Volume Up button. Press and quickly release the Volume Down button. Then, press and hold the Side button until you see the recovery mode screen.
- iPhone 7, iPhone 7 Plus, and iPod touch (7th generation): Press and hold the Top (or Side) and Volume Down buttons at the same time. Keep holding them until you see the recovery mode screen.
- iPad with Home button, iPhone 6s or earlier, and iPod touch (6th generation) or earlier: Press and hold both the Home and the Top (or Side) buttons at the same time. Keep holding them until you see the recovery mode screen.
- Locate your device on your computer. When you see the option to Restore or Update, choose Update. Your computer will try to reinstall the software without erasing your data. Wait while your computer downloads the software for your device. If the download takes more than 15 minutes and your device exits the recovery mode screen, let the download finish, then repeat step 3.
- After the Update or Restore completes, set up your device.
Get more help
Recovery Mode For Old Mac
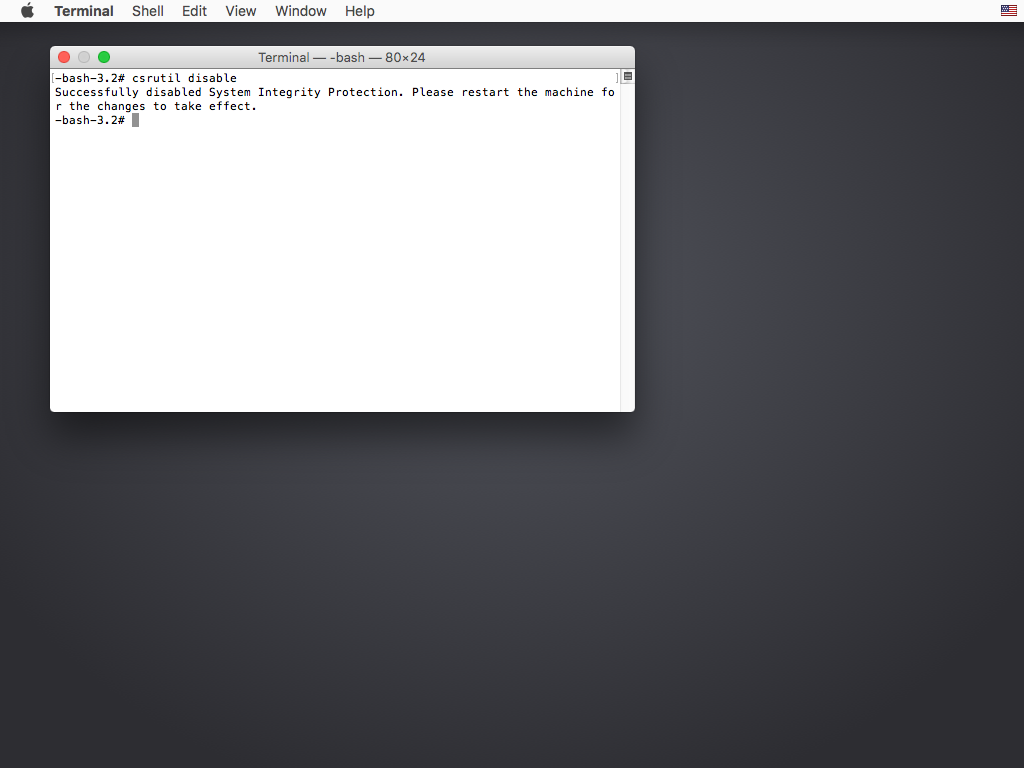
Recovery Mode For Macbook Air
- If you see an error when you update or restore your iPhone, iPad, or iPod, learn what to do.
- If you can’t update or restore your device with recovery mode, you can't use recovery mode because of broken buttons, or your device is stuck in Activation Lock, contact Apple Support.