- Outlook 2016 For Mac Open Pst File
- Outlook 2016 Mac Pst File Size Limit 2010
- Enable Pst Outlook 2016
- Outlook 2016 Mac Pst File Size Limit
- Map Pst Outlook 2016
This article covers creating, deleting or managing profiles in Outlook 2016 for Mac. It may be necessary to create a new profile if there are problems opening Outlook.
Add a new profile:
From Finder, open the Applications folder
Ctrl+click or right-click Microsoft Outlook, and then click Show Package Contents
Open Contents > SharedSupport, and then double-click Outlook Profile Manager
Click the Create a new profile button
Name the new profile
Photo editing programs for mac. However, for non-tech savvy people, you might find some of its functions confusing. It also comes with advanced features that will provide total convenience for all users.
Delete a new profile:
From Finder, open the Applications folder
Ctrl+click or right-click Microsoft Outlook, and then click Show Package Contents
Open Contents > SharedSupport, and then double-click Outlook Profile Manager
Select the profile that you want to remove
click the Delete the selected profile button
- Convert Selected OLM to Outlook PST. As the same bulk migration, the tool is featured with another advanced option, which helps the user to convert selective, important or required email data along with other mailbox items of the Mac Outlook 2011, 2016. It saves the user’s time, local storage, and work-load of the OLM to PST Conversion.
- Pst file is a format used extensively with Outlook windows clients. And with the latest launch of Outlook 2016 for Mac, you can even import those Pst files in your mac Outlook 2016 version. The tool is specially designed for beginners with user-friendly interface and clear instructions.
- Outlook 2016 Mac Export to Pst Simplified. In that case, you can convert Outlook Mac 2016 to Pst using a third party software. All you have to do is, first – export data to Olm file. Load that Olm file into the software, and convert it into Pst. Then, import that Pst file into Windows Outlook.
Rename an existing profile:
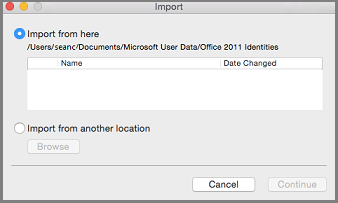
Outlook 2016 for Mac, Outlook for Mac for Office 365; In this article. Original KB number: 2649169. Consider the following scenario: You try to transfer data from Outlook 2016 for Mac or Outlook for Mac 2011, such as email and contacts, to Outlook for Windows. To do this, you try to import the.olm file that was exported from Outlook. Get time back when you’re all caught up with what’s new in your Focused Inbox. Free with Outlook for iOS Connect. Get things done on the go with Outlook mobile. Work efficiently with email, calendar, contacts, tasks, and more—together in one place. Office integration lets you share.
From Finder, open the Applications folder
Ctrl+click or right-click Microsoft Outlook, and then click Show Package Contents
Open Contents > SharedSupport, and then double-click Outlook Profile Manager
Double-click the profile
type a new name for the profile
Change the default profile
From Finder, open the Applications folder
Ctrl+click or right-click Microsoft Outlook, and then click Show Package Contents
Open Contents > SharedSupport, and then double-click Outlook Profile Manager
Select the profile that you want as default
click Set the default profile
click Set as Default
Restart Outlook for this change to take effect
Read about the Costless Manual Process of OLM to PST Migration
OLM file came into the existence when Microsoft released the Outlook email client version for Mac systems. OLM file stores all emails, contacts, calendars, tasks, journals, attachments, etc. of the user account in a structural format.
Apply manual OLM to PST Converter process:
You can perform a manual process by creating an IMAP enabled account in Gmail or any other webmail account. To migrate Mac Outlook to Windows Outlook PST manually, you have to follow these simple steps-
1. Create or open an existed Gmail account with some additional settings
Additional settings
- Open Gmail account in a system
- Select the Gear icon and then select the Settings option.
- Move to the Forwarding and POP/IMAP option
- In this option, make sure the IMAP option is enabled. If it is not, then enable it by clicking on the Enable IMAP radio button.
- Now click on the Save changes button from the bottom
2. Configure the account in Outlook for Mac email client.
After enabling the IMAP option in the Gmail account, now configure it in Outlook for Mac email client with IMAP email configuration method. To do this, follow these simple steps-
- Open Mac for Outlook and go to Tools menu
- Under Tools menu, select Accounts… (Last form the list) option.
- From the Accounts Window >>click on + icon and then E-mail Account option.
- Provide all the email account information in the respective fields.
- This process will configure your account in Mac Outlook successfully.
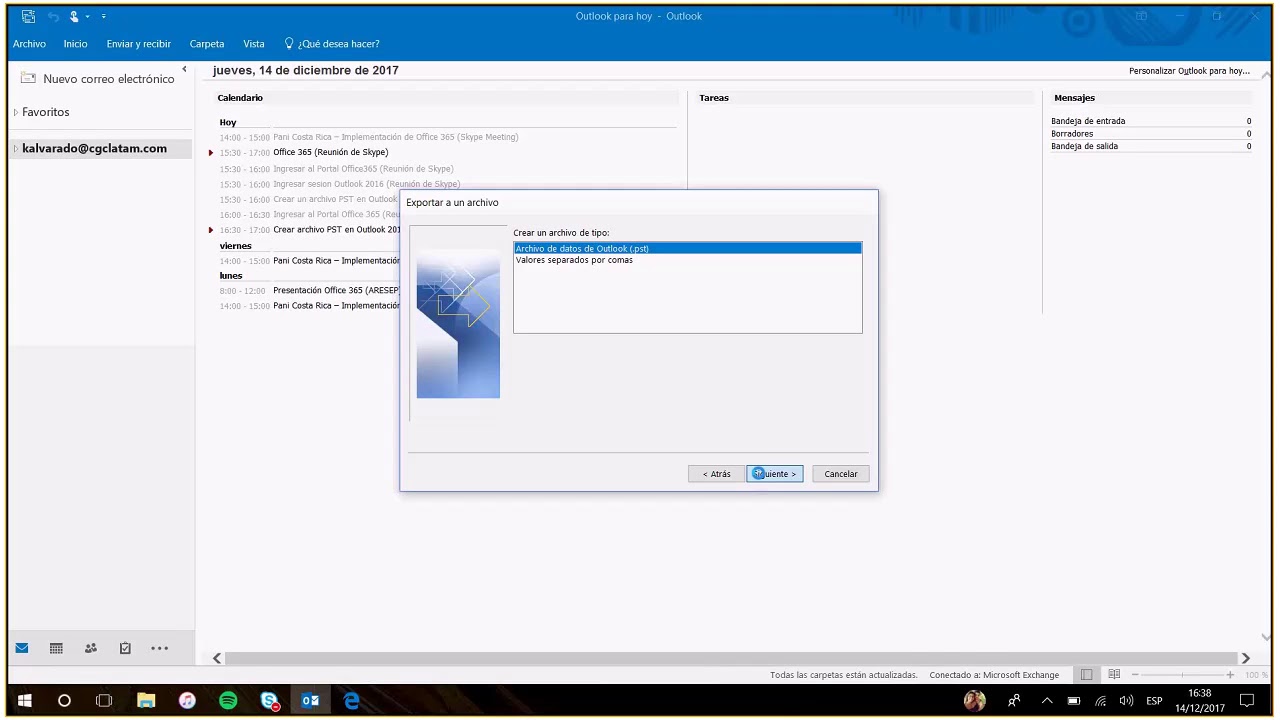
3. Generate a Gmail Label
Outlook 2016 For Mac Open Pst File
After configuring the Gmail account in Outlook for Mac 2011, get back to the Gmail account and follow the process to create a label for synchronizing your account in Mac Outlook.
Outlook 2016 Mac Pst File Size Limit 2010
- Open the Gmail account, hit the Gear icon and click on the Settings options.
- From the menu bar click on the Label option.
- Under the Label option, click on the Create new Label button.
- Provide a name to the label and set it Shown for the shown in IMAP box is checked.
Enable Pst Outlook 2016
4. Move Outlook for Mac 2011 emails into IMAP Account.
After generating a label in the Gmail account, get back to the Mac Outlook form moving OLM file emails in an IMAP folder.
- Open Mac Outlook 2011 and right-click over the particular mailboxes you want to move.
- Click on the Move option >>Copy to the folder.
- Provide the IMAP folder name (Gmail label name) and click on the copy.
- Click on the Send/receive button to get the OLM mailbox emails in the IMAP configured account
Outlook 2016 Mac Pst File Size Limit
5. Configure MS Outlook 2016 for Windows.
This is the last and quite technical method to configure an email account in Outlook 2016 for Windows using the IMAP email configuration method.
- Open Control Panel >> Click on the Mail option
- Under the Mail Setup dialog box, click on the Email accounts button.
- From the Account setting window, click on New under the Email tab.
- Now choose Manual Setup or Additional Serer type option
- Click on POP or IMAP option from the Add account window and click on the Next button.
- Provide login details, incoming and outgoing server names in the respective fields and choose IMAP from the Account type option.
- Click on the more setting button and in the Outgoing server tab check the checkbox of My Outgoing server (SMTP) requires authentication.
- In the advanced tab, fill 993 in Incoming Server (IMAP) and 465 in the Outgoing server (SMTP) and click on the Ok button.
- In the last, hit the Next button and then click on the Finish button.
Note: IMAP email configuration method should be the same for the Outlook for Mac 2016 and MS Outlook for Windows.