One of the most usual problems encountered in file transfer between Mac and PC using a disk has something to do with disk format. Windows natively support the FAT and NTFS files systems, while Mac uses Apple File System and macOS Extended as the default file system. It’s well-known that Apple macOS has limited support for hard drives formatted in NTFS. When you insert an NTFS external drive in your Mac, you can only read from but not to write to the drive. In other words, you can only open and view all the files on an NTFS disk, but you can’t change them in any way, nor can you copy new files to NTFS format disks.
Wondering how to write to NTFS drives? The following will show you three solutions in detail.
Solution 1: Use paid NTFS drivers
NTFS (NT File System) is a proprietary journaling file system developed by Microsoft. Starting with Windows NT 3.1, it is the default file system of the Windows NT family. NTFS has several technical improvements over the file systems that it superseded – File Allocation Table (FAT) and High Performance File System (HPFS) – such as improved support for metadata. These files do not exist any more nor does the journal exist. ApFS uses a different strategy to secure changes in the file system. Why was it necessary to update the file system? All modern Macs use the HFS+ file system, introduced in Mac OS 8.1 in 1998. In turn HFS+ is based on the HFS-system which is more than 30 years old!
The easiest way to bridge the gap between formats is to use third-party software. Mac os for raspberry pi. There are various apps available online that have been developed for this incompatibility issue. Some are free, but they may be difficult to set up and less reliable. So we highly recommend paid ones as they are safer and require any computer skills.
iBoysoft NTFS for Mac is the fastest NTFS driver I have ever used. It gives your Mac the ability to read and write to NTFS drives. With the software, you can delete, rename, add files and folders on NTFS formatted drives on macOS Catalina and earlier. It delivers blazing-fast read-write access to NTFS hard drives with a speed of up to six times more that of other competitors.
The program can also be used as a disk manager that enables you to unmount, erase, check and repair NTFS disks within one click. Besides handling NTFS drives, iBoysoft NTFS for Mac also impress you by formatting FA32/exFAT/HFS+/APFS drives to NTFS.
iboysoft-NTFS-for-mac-Catalina
Step 1: Alien skin exposure for mac download free. Download and install iBoysoft NTFS for Mac on your Mac computer.
Step 2: Plug the NTFS drives on your Mac. Once the drive is detected, a Finder window with its content will pop out. Then you can read and write to NTFS drives as you wish.
Solution 2: Use free NTFS drivers
FUSE for macOS is the most famous free NTFS driver that can let you extend the list of file systems handled by your computer. Once installed, it automatically mounts NTFS drives on Mac in read-write mode.
Note: this method will be very technical and tedious. During the process, you have to temporarily disable System Integrity Protection that is a risk for your operating system.
Step 1: Download FUSE for macOS from https://github.com/osxfuse/osxfuse/releases Wireless keyboard and mouse for mac.
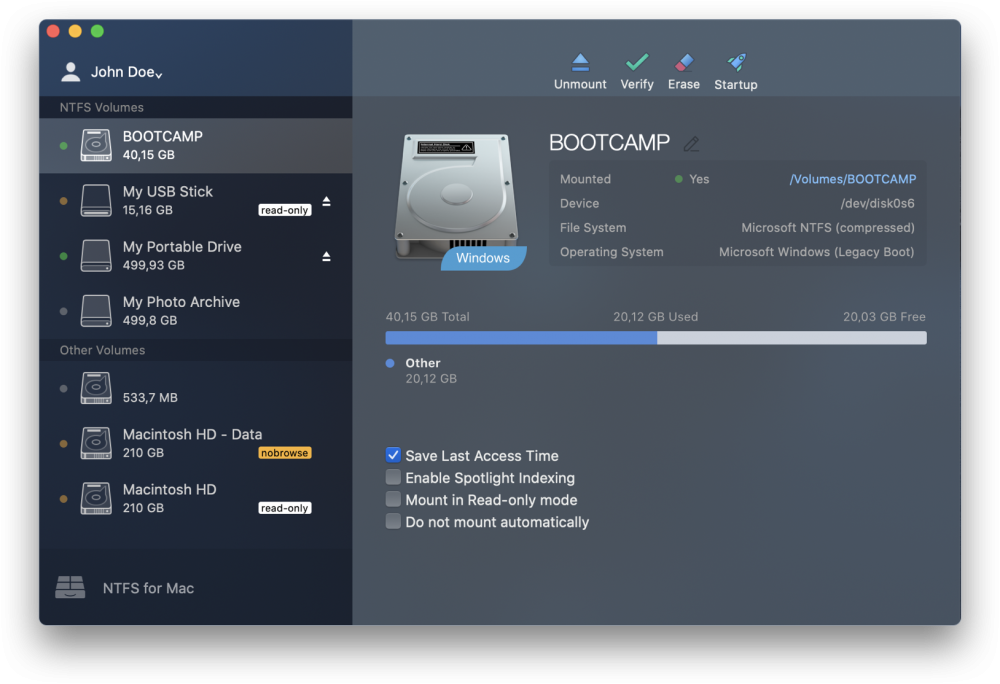
Step 2: Download and install Xcode command-line tools.
- Open a Terminal window from Finder > Applications > Utilities and run the following command:
Xcode-select –install
- Click “Install” when you’re prompted to install the tools. Follow the wizard to complete the installation process.
install-Xcode
Step 3: Download and install HomeBrew.
- Go to Finder > Applications > Utilities > Terminal.
- Copy and paste the command line (Provide your password when prompt):
Step 4: Install NTFS-3G for Mac. Copy and paste the following command line, then hit Enter.
Step 5: Disable SIP (System Integrity Protection). If you want to automatically mount NTFS drives in read-write mode.
- Enter into Recovery Mode. Restart your Mac and press Command+R while it’s booting.
- Launch Terminal from the utility menu in Recovery Mode.
- Type in the command line and hit Enter.
csrutil disable
disable-sip
- After your Mac successfully disabled SIP, you need to restart the machine.
Step 6: Read and write to NTFS drives.
Ntfs Driver For Mac Free
- Open Terminal again.
- Copy and paste the following command line and hit Enter:
Step 7: Re-enable SIP. To ensure the security of your Mac, you should enable SIP after the above operations. Hold Command+R while rebooting your computer. Then launch Terminal in Recovery Mode and run csrutil enable.
Solution 3: Enable NTFS drive write support natively
Actually, NTFS write access can be enabled natively by running some command line. But this solution is unsupported officially by Apple, which may work unstably and cause data corruption. Please back up your important data first. Within this in mind, let’s proceed.
Step 1: Connect an NTFS drive to your Apple computer.
Step 2: Go to Finder > Applications > Utilities > Terminal and type in the following command: (Enter your password when prompt)
sudo nano /etc/fstab
apple-NTFS-write-support-step-2
Step 3: You will see the fstab file that is blank. Then enter the following command (Remember to replace “VOLUME_NAME” to the name of your NTFS volume):
LABEL=VOLUME_NAME none ntfs rw,auto,nobrowse
apple-ntfs-write-support-step
Step5: Reconnect the NTFS drive to your Mac. You will notice the drive does not show in the Finder or desktop.
Step 6: Select “Go” and choose “Go to Folder” from the top left Finder menu.
Step 7: Type in /Volumes and hit Enter.
apple-ntfs-write-support-step
Read Also:
Conclusion
This article has introduced you three general options to write to NTFS drives – free NTFS drivers, paid NTFS for drivers, and Apple experimental NTFS-write support. Free and open-source NTFS drivers for Mac take a bit of work to install and they are slower than paid ones. It’s full of risk to Apple experimental NTFS-write support as this method is not stable. Therefore, using paid NTFS for Mac apps like iBoysoft NTFS for Mac is the easiest way to read/write to NTFS drives on Mac. This software really surprises me for its fast speed in reading and writing to NTFS drives.
In my case, a family member's Windows laptop broke and I convinced her to get a Mac instead, so I needed to get some old data off the laptop's hard disk. While I could read all the important files using 10.3.8 without problem (I took the hard disk out of the laptop computer and put it in an external USB hard disk enclosure, so I could easily plug it in, browse through the directory contents and sort out what seemed to be valuable data), I decided it would make me feel more comfortable to burn a backup of the whole 'Documents and Settings' folder to DVD for archival, in case I forgot to transfer something.Interesting. Presumably when you say it 'broke' you mean it was non-bootable. Clearly the hard drive was still working. Was the rest of the hardware intact? I had a similar situation with a friend recently. Her machine would not boot into Windows (it got as far as the Windows boot screen and restarted). She had one of those Windows XP restore CDs that formats your drive and replaces it with a system image. This would have resulted in the complete loss of all her files. I considered taking her drive out and attaching it to my Mac but assumed that MacOS X would not be able to read NTFS at all. (In any case I run 10.3.9, so may not have had much luck anyway).
Format Windows Nt File System (ntfs) For Mac
I fixed her situation as follows. I downloaded a Knoppix CD ISO (A Linux boot CD distribution) and burn it to a cd with hdiutl burn KNOPPIX_V3.9-2005-05-27-EN.iso. I then booted the 'dead' PC with Knoppix, whilst plugged into my home network. Once booted I mounted her hard disk under Linux and navigated to her Documents and Settings folder. Then I started netkit-ftp and connected via ftp to my Mac and issued the following command under the ftp prompt This will placed her user directory (which includes 'My Documents', Desktop, etc.) into a tar file called herusername_backup.tar, which was uploaded onto my Mac.
I was then able to use the XP system restore CD to reinstall Windows XP onto her machine (plus various service packs and updates downloaded from the web) and restore her personal files by grabbing the tar file from my Mac via ftp. (I downloaded a Windows version of tar to open the tar file; Winzip or one of the many other archivers would also have worked).
Using Ntfs On Mac
Anyway, I'm writing this as I thought it might be useful info for others here who are similarly trying to access files on a broken Windows machine. You would of course need a network to use this method but it does allow you to make use of Linux's NTFS reading capabilities should you not have MacOS x 10.4 or greater (and you don't have to mess with hardware by removing or adding drives to anyof the machines). I believe Knoppix will also allow writing of an NTFS disk (if you use the Captive NTFS tool), though I did not test this as it wasn't needed in this case.
Windows Nt File System Mac
Finally, using put '| tar cvpf - foldername' backup.tar from the ftp prompt of MacOS X is a good way of backing stuff from your Mac to another machine (be it Mac, Linux or Windows) because it will ensure that your resource forks, file names and permissions are properly saved. This assumes you running 10.4 or greater, since the old versions of tar do not support resource forks (though a work around would be to use xtar). I have written up a separate (more detailed) hint about this but it has not yet been published.