Find yourself waiting forever for websites to load? Have problems with video calls, playing games or working online? Probably your internet needs a speed boost. But what can you do to ensure the best online experience?
After you get them in Mac OS X, you should be surfing the web like an old pro. External modem Internet connection for your MacBook. Follow these steps to set up your Internet connection if you’re using your MacBook’s external USB modem: Click the System Preferences icon in the Dock and choose Network.
Don’t worry, in this article we’ll go over all tested troubleshooting steps to resolve troubles with the slow internet. Read on and learn how to make internet faster and your online activities stress-free.
Related: How to Connect Your iDevice to Your Mac’s Internet Connection Without a Wifi Router. Reset the NVRAM/PRAM and SMC. I first started having connection issues while running macOS Sierra’s public beta. Of course, start by restarting your Mac to see if this resolves the issues. Connect the mac to the network with Ethernet. Make sure you have a working Internet connection. Test it in your web browser. Go into the mac’s System Preferences, under Internet & Wireless look for Sharing menu. From the list on the left, click on Internet Sharing, and you will see Internet Sharing options. On your Mac, choose Apple menu System Preferences, click Sharing, then select Internet Sharing. Open Sharing preferences for me. Click the “Share your connection from” pop-up menu, then choose the internet connection you want to share. For example, if you’re connected to the internet over Ethernet, choose Ethernet.
Why is my Internet so slow?
There are many different factors that could be slowing down your internet speed. It can be anything from the browser you use to the cluttered system or your router’s location. Some of these things have nothing to do with your Mac at all like a router, some can be easily fixed through a simple action. Find my iphone app for my mac.
However, no matter the reason, if your internet connection is slow, it may destroy your productivity. That’s why we’ve gathered 10 ways to fix the Mac slow internet. Let’s ensure that your connection is as fast as lightning!
How to speed up Internet on your Mac
Internet Connection Monitor For Mac
This guide provides some of the common and the most helpful ways to make your internet faster. Try out these tricks to get a smooth web experience!
1. Test your internet speed
If you keep asking yourself how to speed up your internet, first of all, test your speed. Sometimes your internet is slow because you’re paying for the slow internet. Visit your internet provider’s website and find out what plan you have. Then run one of the speed tests (there are many of them available online, but one of the most popular is Speedtest.net) to check whether the numbers match. If they do match up, then your network is working fine and you just pay for the slow internet. However, if the numbers are different, read on to learn how to improve internet speed.
2. Check Network preferences
Do you see a spinning beachball when you try to load web pages? It may not be clear whether the page is taking a long time to load or whether your connection is broken. To check it out, do the following:
Internet Connection For Mac
- Go to the Apple menu in the top left corner of your screen.
- Choose System Preferences > Network.
- Click Assist me and then choose Diagnostics.
- Choose your type of connection and click Continue to start the test.
If the problem pops up, follow the suggested advice to deal with it.
3. Test all your Macs
If you have more than one Mac, check whether the internet connection is slow on each on them. Brood war for mac os. If you see the slowdown only on one computer, then most likely the problem lies in this particular Mac. For instance, it may have an unusually weak Wi-Fi connection. Try to go to the Wi-Fi menu in the menu bar and choose Turn Wi-Fi Off. Wait a few seconds and turn it on. These simple actions may fix your MacBook internet slow connection.
4. Restart your router
Router issues can cause problems with the internet. If your internet is as slow when your smartphone or other device is connected to Wi-Fi, chances are, the trouble is not with your Mac. To fix the slow connection, try restarting your router. Simply turn it off, wait a few seconds and turn it on again. You can also try to relocate your router, so it’s closer to the place where you usually connect. Make sure no objects will affect the signal, like microwaves and various metal things.
5. Enable wireless security
Do you use Wi-Fi and notice that your Internet running slow? Then check whether you’ve turned on security settings on your router. If the security is not enabled, how do you know that all your neighbors aren’t just enjoying the free access? It’s worth checking the router's manual, setting up the highest security level and choosing the appropriate password no one can guess easily.
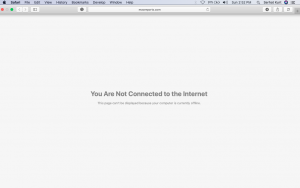
6. Use an Ethernet cable instead of Wi-Fi
While the wireless internet is more convenient, connecting directly to the router with a cable provides the faster connection. Many people don’t realize that and still use Wi-Fi even if they are close enough to the router to use the cable. In fact, Wi-Fi rarely achieves the speed that Ethernet can due to the signal loss, distance from the router, and many more. The best solution is to simply plug your Mac in using a cable and you’ll notice the considerable speed boost.
7. Close unnecessary apps and browser tabs
Internet running slow on Mac? If you have dozens of apps and websites open, such as Skype, Safari, Mail, Facebook, Twitter, and many more, then they are all trying to connect to the internet from time to time to update and synchronize. It makes the Mac internet slow and the websites start to hang. That’s why close unnecessary apps and tabs in your browser. Believe us, your Mac will thank you for that!
8. Switch to another web browser
Torchlight 2 for mac os. Which web browser do you use? Chances are, that it’s either Chrome or Firefox. However, if you open up the Activity Monitor and see how much RAM your browser uses, you may be a bit surprised. A single tab opened may take up 20 percent of your RAM. Why? The answer is simple: these popular browsers are not optimized for a Mac. If you want to increase the internet speed, try switching to Safari. It is considered to be one of the fastest web browsers out there and it usually wins the speed tests on Macs.
9. Clean up your Mac and increase the overall speed

Internet Connection For Apple Macbook
It goes without saying that a cluttered system affects your Mac performance. If you want to get a better browsing speed, you need to clean up your Mac from all the clutter it contains. Surely, you can remove the junk manually but a smart utility like CleanMyMac X will save you tons of time. With its help, you can easily remove large and old files, broken downloads, app leftovers, caches, log files, and much more. CleanMyMac knows what to clean and what not to clean, making it incredibly safe. Once you get rid of all the useless files, you’ll not just get the faster internet but a better running Mac.

10. Call your internet provider
Computer Speed Test Internet Connection For Mac
If you’ve gone through all the steps and your internet is still slow, then it’s time to call your internet provider. The problem may be on their end and most likely they are doing their best to resolve it this minute. However, if your internet provider can’t give you the speed you want or you are not satisfied with their customer service, consider to find a new provider. Make a little research to choose the one that fits all your requirements.
That’s it. We hope our guide has helped you and you finally made your Mac faster. The last but not the least our piece of advice: just make sure to do regular cleanups and maintenance with utilities like CleanMyMac X to prevent problems with slow internet on Mac. Staying connected matters, right?