- online, free Convert Mp4 To Mp3 Mac
- Free Converter From Mp4 To Mp3 For Mac Download
- Convert From Mp4 To Mp3
- Youtube Mp4 Converter For Mac
UniConverter (Mac and Windows) If you are looking for the best MP4 to MOV converter, you should. Free mp4 to mp3 converter mac free download - Aiseesoft MP4 Converter for Mac, Mac Free Any MP4 Converter, Mac Any MP4 Converter, and many more programs. Convert mp4 to mp3 mac free download - MP3 Juice - Free MP3 Downloader, Aiseesoft MP4 Converter for Mac, Free Convert MP4 To MP3, and many more programs. Convert mp4 to mp3 mac free download - MP3 Juice - Free MP3 Downloader, Aiseesoft MP4 Converter for Mac, Free Convert MP4 To MP3, and many more programs.
How can you convert MP4 files to MP3? --- A question from Quora
Sometimes you may have the same problem when you want to extract the beautiful background music from a movie in MP4 or extract the audio file from the music video. So how to do it? This article will tell you 9 effective free MP4 to MP3 converters and the best way to convert MP4 to MP3 without any quality loss on Windows 10/Mac.
Part 1. [Recommended] How to Convert MP4 to MP3 Windows/Mac
Wondershare UniConverter (originally Wondershare Video Converter Ultimate) is one apt MP4 to MP3 audio converter that results in the lossless quality output file at super fast speed. The software works on both Windows and Mac systems and looks after all conversion needs. With support to over 1000 formats, Wondershare UniConverter also works as MP3 to MP4 converter. Look for the steps below to know how to convert MP4 to MP3.
Wondershare UniConverter
- Convert MP4 to MP3, WAV, M4A and 1000+ formats.
- Convert video/audio in original quality.
- 30X faster conversion speed than any competitors.
- Download YouTube Playlist to MP3 in one click.
- Trim, edit, compress MP4 video before MP3 extraction.
- Versatile toolbox includes GIF maker, screen recorder, etc.
- Supported OS: Windows 10/8/7, Mac OS X 10.15, 14, 13, 10.12, etc.
Best MP4 to MP3 Converter to Convert MP4 to MP3 Windows/Mac
- Add MP4 Videos to MP4 to MP3 Converter Windows.
- Launch Wondershare UniConverter (originally Wondershare Video Converter Ultimate) on your computer after it is successfully downloaded and installed, click the button or use drag and drop to import your desired MP4 videos to the MP4 to MP3 converter. Multiple files can be added and converted each time.
- Choose MP3 as An Output Format.
- At the Output Format: tab at the top-right corner, click the to open a new pop-up window from which select the Audio tab >MP3 and desired audio quality as output format.
- Convert MP4 to MP3 on Windows 10.
- At the Output tab, you can edit the location where you want to save the converted file. Finally, hit the Start All button to start the MP4 to MP3 conversion process.
Part 2. Top 5 MP4 to MP3 Converters Online
- Online UniConverter (Media.io)
- Onlinevideoconverter
- Zamzar
- Convertio
- Online Audio Converter
Online UniConverter (originally Media.io) is a totally free MP4 to MP3 converter to convert MP4 to MP3 online without any download or account-required. You can finish the MP4 to MP3 online conversion within 4 simple steps.
- 1Click + to add your files.
- 2Select MP3 as the format to convert to.
- 3Click CONVERT to start converting MP4 to MP3 online.
- 4Download converted .mp3 file or saved it to Dropbox.
Pros
- Batch convert 2 files at one time
- Save converted file to Dropbox
- Download converted file in a ZIP archive to save your time
- No registration or installation required
Onlinevideoconverter — Free online MP4 to MP3 converter web application convert any video link or file.
- 1Choose a .MP4 video or any other supported media file from your device or cloud storage.
- 2Select .mp3 as the conversion format from the dropdown menu.
- 3Click the Start button to start converting your file.
- 4When the conversion is completed, click on the download link to get your converted .MP3 file.
Pros
- Mobile compatible
- Support video trimming before conversion
- Download converted file by scaning QR code
Cons
- Limited audio/video output formats
- Time-consuming for file uploading
- Frequent crash and unknown error
Zamzar — MP4 to MP3 converter free online that supports over 1200 different conversion types without downloading a software tool.
- 1Select files or URL you wish to convert.
- 2Choose MP3 as the format to convert to.
- 3Enter your email address to receive converted files.
- 4Click Convert to start convert your file now.
Pros
- Support over 1200 different conversions
- Support URL conversion
- Convert video from video-sharing websites
- No software to download
Cons
- Upload limit of 50MB
- Converted file will expire in 24 hours
- Low priority file conversion
- Intrusive adverts
- Time-consuming for bigger files
Convertio — Advanced online video converter from MP4 to MP3 can convert other files of any formats online.
- 1Select MP4 file from computer, Google Drive, Dropbox, URL or by dragging it on the page.
- 2Choose MP3 as output format.
- 3Hit Convert to let the file start converting.
- 4Download your MP3 file right afterwards.
online, free Convert Mp4 To Mp3 Mac
Pros
- Support file conversion from Google Drive/Dropbox/URLs
- Support font, archive, image and eBook file conversions
- Save converted file to Google Drive/Dropbox
Cons
- 100MB maximum file size
- Low priority file conversion
- Intrusive ads on page
Online Audio Converter — Free MP4 to MP3 online audio converter that converts over 300 different file formats for you.
- 1Upload the original MP4 file.
- 2Choose your desired format and quality.
- 3Click Convert to start converting your file.
- 4Wait until the file is converted, then download the output file to your computer.
Pros
- Support file conversion from Google Drive/Dropbox/URLs
- Advanced audio encoding settings for bitrate, frequency, etc.
- Tag support for MP3 file, including artist, ablum, year and genre
- Save converted file to Google Drive/Dropbox
Cons
- Limited audio output formats
- Time-consuming for file uploading
- Ads on pages
- Internet connection required
Part 3. How to Convert MP4 to MP3 Using Windows Media Player
Windows Media Player is the default player for the Windows computer that supports a wide range of video and audio formats like .mp4, .mp3, .wma, etc. It's so full-featured that even enables you to free convert MP4 video to MP3. The following is the overall guide on MP4 to MP3 extraction.
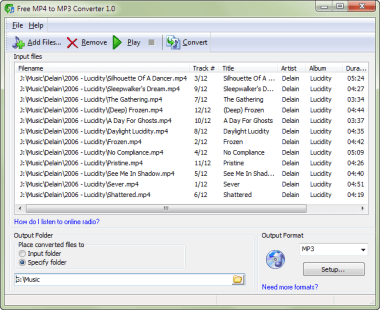
Step 1: Launch Windows Media Player on your PC, click File > Open.. to load the MP4 file you want to convert to MP3 format.
Step 2: Click Organize and select Options.. to get the Options windows.
Step 3: Choose Rip Music from the top toolbar, then select MP3 from Format under Rip settings.
Step 4: Hit OK to start converting MP4 to MP3 using Windows Media Player.
Part 4. How to Convert MP4 to MP3 in VLC
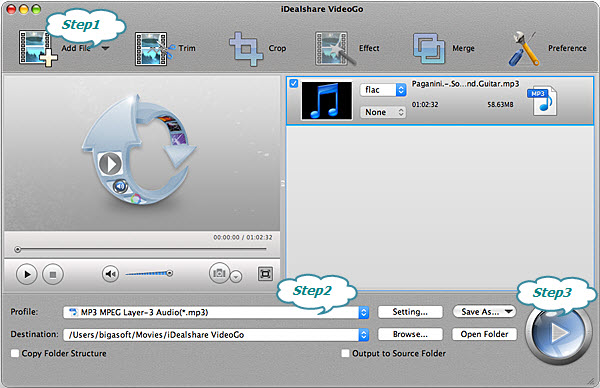
Can VLC convert MP4 to MP3? Sure! The free player not only streams most media files but allows you to convert video. Now follow the steps to learn how VLC media player just keeps the audio of MP4 video files in .mp3.
- Download and launch VLC media player, click on Media > Convert / Save… to get the Open Media window.
- Click Add.. to open your desired MP4 video and then hit Convert / Save to proceed to the Convert window.
- Go to Settings and select Audio – MP3 in Profile to confirm converting VLC to MP3.
- Hit Browse under Destination to specify the path to save the extracted .mp3 audio file and click Start in the bottom to initiate VLC convert MP4 to MP3 immediately.
Part 5. How to Convert MP4 to MP3 with Handbrake
Handbrake is an open-source and completely free command-line tool for transcoding video files from one format to another. Although the interface looks complex, it's easy to use. Below we'll show you how to convert MP4 to MP3 with ease.
Dvd r for mac. How to Recover Data from CD-RW, CD, DVD-RW, DVD. Download and install Recoverit Data Recovery on your computer. Connect your CD or DVD to the computer and follow the next step to perform DVD data recovery on Windows computer. If you are working on Mac, you will need to download Recoverit Data Recovery for Mac and follow similar steps. If your Mac has a built-in optical drive, or if you connect an external DVD drive (for example, an Apple USB SuperDrive), you can burn files to CDs and DVDs to share your files with friends, move files between computers, or create backup files. Discs you burn on your Mac can also be used on Windows and other types of computers. Mac allows you to do this without the need to install a third-party utility. Every Mac made today can burn DVD-RW discs, and if your Mac has a SuperDrive, you can burn DVD-RW discs, too. The problem with reusing a rewritable DVD is that Apple didn't exactly make it easy to figure out. Part 1: How to format DVD-RW on a Mac. Watch DVD movies on your Mac. Play DVDs using your built-in DVD drive or an external DVD drive, such as a SuperDrive. How to watch a DVD movie. Preview your own movies. You can use DVD Player to watch movies you created with another app, like Final Cut Pro.
Step 1: Run HandBrake, click Source > Open File to open your MP4 file.
Step 2: Go to Output Settings and choose MP3 as a container.
Game hacks for mac. Step 3: Click Browse to specify a destination to save the new MP3 files and hit Start to change MP4 to MP3.
Part 6. How to Convert MP4 to MP3 in iTunes
iTunes is Apple's media tool that can manage and play video and audio files for Apple users. If you have many MP4 music videos in the iTunes library and want to convert MP4 to MP3 to save space, then read below to know how to convert MP4 to MP3 in iTunes.
Step 1: Run iTunes, go to Music > Library to find and select your MP4 file.
Step 2: Click Files at the upper-left corner and choose Convert >Create MP3 Version from the drop-down list to change MP4 to MP3.
Step 3: Search the converted MP3 file by using the iTunes search function.
Part 7. Bonus Tips for MP3 Conversion
by Brian Fisher • Feb 27,2020 • Proven solutions
Though MP4 is the most popular video format for most platforms and software, however, MOV is the best video formats for Apple devices. So, many people are looking for some ways to convert MP4 to MOV free. Actually, there are very many free MP4 to MOV converters that you can use on Mac and Windows platforms. Some are supported by both platforms while others are only one. Read the following 6 free tools and you can follow the simple steps to convert MP4 to MOV without losing quality.
- Part 2. How to Convert MP4 to MOV Without Losing Quality(3 Steps!)
Part 1. 6 Free MP4 to MOV Converters
#1. UniConverter (Mac and Windows)
If you are looking for the best MP4 to MOV converter, you should definitely go for UniConverter. You will not only have a good user experience when using it, you will also get high quality MOV videos. It will only take less than 1 minute to convert your videos from MP4 to MOV.
Get the Best MP4 to MOV Video Converter:
- Convert MP4 to MOV and other more than 150 output formats easily.
- It helps you to move the converted MOV to iPhone/iPad/Android phone with ease if necessary.
- Easy to edit MP4 videos before converting to MOV format.
- You can download online videos and then convert to 150+ video/audio formats as needed.
- It can act as a DVD burner to burn videos to DVD whenever you want.
- It works will on macOS 10.7 Lion to 10.15 Catalina, and Windows 10/8/7/XP/Vista.
Get detailed MP4 to MOV guide on the post How to Convert MP4 to MOV, or view it directly in Part 2.
#2. WinX UniConverter Deluxe (Mac and Windows)
This must be the ultimate choice you make when converting MP4 to MOV. If you are looking for the best features in a convertor, it has all that and if you are concerned about compatibility the program supports a wide variety of popular formats for both video and audio. You will have nothing to worry about whenever converting your MP4 files. To enhance your video, there are several editing functions to consider for that and they include adjustments of parameters like saturation and resolution, cropping, merging, trimming and adding subtitle. With features like advanced and unique technologies, conversion between HD and regular videos together with basic editing tools, you have to make this program a top choice.
Pros:
Supports almost all video formats and easy to use.
Cons:
Software load time is too long.
#3. Aimersoft UniConverter (Mac and Windows)
You might not have used this program to edit videos but the wonderful features it comes with will really encourage you to go for it. These features are edit and touch up video, fetch and embed video metadata, play any video and audio, download videos from multiple sites, convert over 250 video and audio formats, rip DVD to all formats, create DVD with menu and remove DRM protection. The program has very high conversion speeds while videos don't lose quality after conversion is over. You have all the reasons to choose it because it's available for free use.
Pros:
The user-friendly interface will make sure that you get to finish your tasks with speed and in a professional way.
Cons:
There is some limitations into batch conversion through this software.
#4. Prism Video Converter (Mac and Windows)
Video conversion with this convertor is one of the easiest things to accomplish with fun and at no cost. Its open source and you will not be required to pay anything for its services. Easy adjustment of video settings is the top benefit that you can draw from using this program that has been in use for many years. Whether its resolution, compression or encoder rates, setting that as per your preference will not be problematic. Before you can complete the conversion process, the preview feature is available to make sure you are sure of what you are doing. In some programs, you will notice mistakes long after conversion is done but not with this one.
Pros:
The intuitive interface is one of the features that stand out from this software because it makes editing very easy.
Cons:
Missing the batch conversion feature.
#5. ImTOO Video Converter (Windows)
The program can convert formats supported from all DVs and that includes MOV so you need not worry. In case you want to enjoy your converted files using portable devices such as iPhone, iPod and iPad, you can transfer your video directly very easily. This ensures you are able to enjoy your videos while on the move. The key features are 3D video convertor, audio extractor & audio convertor, video joiner & video clipper, general video convertor and picture extractor & video creator. It is an enjoyable convertor working with since its available for free use.
Pros:
This is one of the few convertors that have advanced technology for video editing to allow you split and customize through adjusting key video parameters.
Cons:
It only supports a few video formats.
#6. Xilisoft UniConverter (Mac and Windows)
If you are a PC or Mac user, this convertor will suit your use in very many aspects. This is because it is designed to convert over 160 video as well as audio formats; it can convert 2D movies into 3D and works at a very high and impressive speed. The features you will be looking out for to enjoy fully are optimized conversion profiles, high definition video convertor, 3D video conversion, clip segments from video, add subtitles and soundtrack and join several files into one, adjust special effects together with transfer converted file to device.
Pros:
Supports almost every video file formats.
Cons:
It's a little difficult to use.
Part 2. How to Convert MP4 to MOV with the Best MOV Converter (3 Steps)
To convert MP4 to MOV with UniConverter is very simple. But how?
In this part, you will learn how to convert MP4 to MOV quickly and easily or other format in 3 steps. Let's move on!
Step 1. Open UniConverter on your Mac/PC
Free Converter From Mp4 To Mp3 For Mac Download
To convert .MP4 to .MOV, firstly, you will have to download and install UniConverter on your Mac or Windows PC. You can download it from the 'Free Download' buttons below. From the main feature of it, add or drag the MP4 file that you want to convert to MOV.
Step 2. Select 'MOV' as the output format
Next, among the output formats, click 'Video' and find 'MOV'. Now choose a right resolution for your video. You can select the first one 'Same as source' to get the video in MOV with same original quality. Or you can choose any resolution you need.
Step 3. Convert MP4 to MOV Without Losing Quality
Convert From Mp4 To Mp3
Then click 'Convert'. It will start convert the video to MOV for you. If you have more than 1 video needed to converting to MOV, you can add them altogether and convert them at one time, by clicking the 'Convert All' button. It supports converting in batches.
Bonus: UniConverter can not only help you convert MP4 to MOV, with it, you can also easily transfer the converted MOV video to your iPhone, iPad, or even Android phones.
Youtube Mp4 Converter For Mac
All you need to do is, connect your device to the computer with USB cable, from UniConverter, find the converted videos you want to save on your phone, then right click on it. Choose 'Add to Transfer List'. Then go for the 'Transfer' menu. There you go!