Connect your wireless controller to play supported games from Apple Arcade or the App Store, navigate your Apple TV, and more.
See which wireless controllers are supported
- Xbox Wireless Controller with Bluetooth (Model 1708)
- Xbox Elite Wireless Controller Series 2
- Xbox Adaptive Controller
- PlayStation DualShock 4 Wireless Controller
- Other MFi (Made for iOS) Bluetooth controllers might be supported
Pair a controller with your iPhone, iPad, iPod touch, Apple TV, or Mac
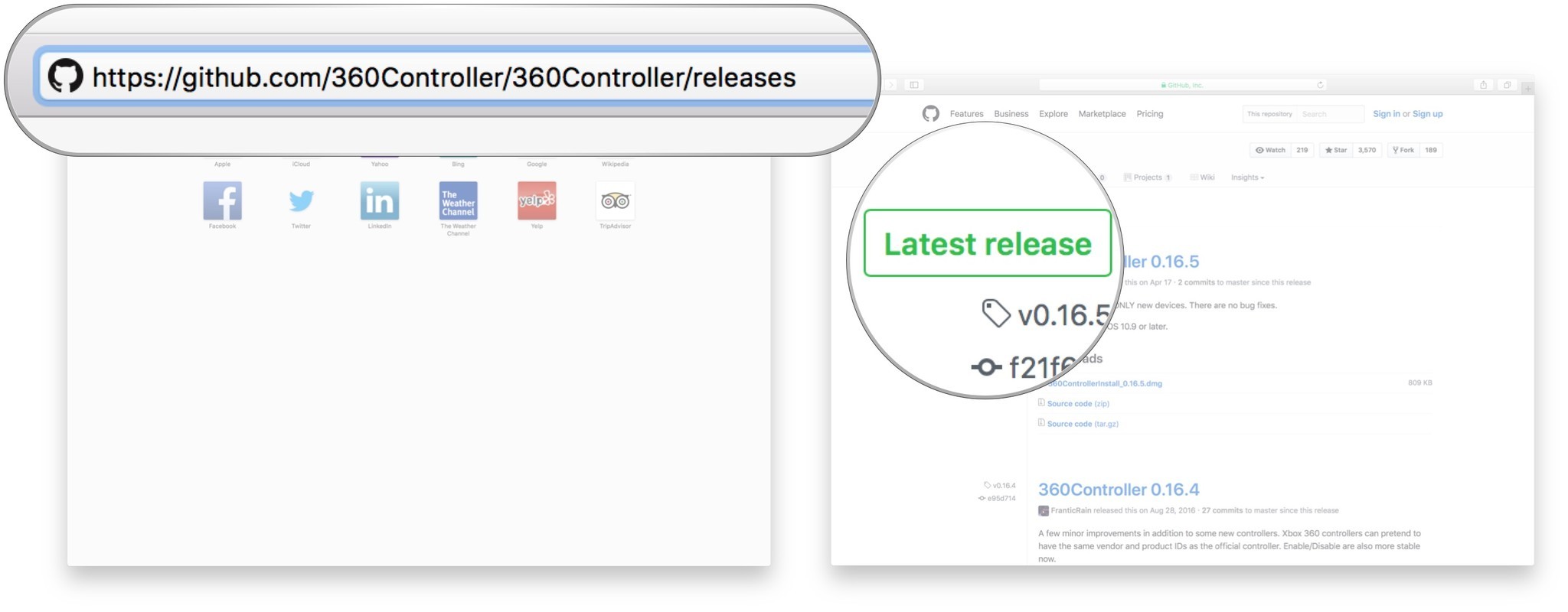
Use the instructions that came with your wireless controller to put it into pairing mode. Then learn how to pair a controller with your iOS or iPadOS device, Apple TV, or Mac.
Pairing mode steps, button controls, and button customization vary across game controllers. Check with your game controller manufacturer for details.
If your controller doesn't connect or work as expected
- Make sure that you have the latest version of iOS, iPadOS, tvOS, or macOS.
- If you need to update the firmware on your controller, check with your game controller manufacturer.
- Check that you’re in range of your device and there isn’t interference in the area.
- If you still can't pair or connect, get help pairing your Bluetooth accessory to your iOS device.
Download Xbox 360 Controller Driver 0.16.5 for Mac OS (Joystick, Gamepad & Wheels). A lightweight and easy-to-install driver for the wired and wireless Xbox 360 controller that will help you use the controller on your Mac What's new in Xbox 360 Controller Driver 1.0.0 Alpha 6: This is the final release of 360Controller (barring some big issue with the creation of this release).
- Xbox One Controller Drivers; Mac; Add Tip Ask Question Comment Download. Step 2: Download and Install Xbox One Controller Drivers. Since the Mac does not natively support an Xbox One Controller, we'll need to download some drivers to get this working. To download the latest working drivers for this we'll head over to github.
- Installing the Xbox 360 USB Controller Drivers Step 1. The Xbox 360 Controller driver is available for free by visiting Tattiebogle.net. Download the drivers and we can begin. Once you’ve downloaded the drivers, open the DMG file and run the installation.
Whether you’re trying to no-scope that enemy on COD or score a last-minute slam-dunk on NBA, the touchpad just doesn’t do it.
So, we thought we’d share the best tips on how to connect an Xbox 360 controller to your Mac, to make them tense gaming moments a little easier.
Before you do: Clean up your Mac
BUT, before we get into all the juicy techy stuff, let’s remind you of how beneficial cleaning up your Mac can be.
Before installing any new hardware, it’s important to have an un-cluttered file space so the new software can run efficiently, and you can keep an eye on what’s where.
With CleanMyMac X, it’s easy. It’s one-click cleaning approach and powerful scanning means you can swiftly dispose of useless documents and apps which may be slowing your Mac down.
So, to get optimal controller connectivity, you should download CleanMyMac and tidy up your digital space – prior to any installations. Now, onto how to use an Xbox 360 controller on a Mac.
How to use the Xbox 360 controller on Mac
Not many of us know it, but there could be a handy use for all those old Xbox 360 or Xbox One controllers lying around. But, before you get set up, you need to have the correct hardware installed on your Mac to enable connectivity.
Xbox Controller Driver For Macbook Pro
Here’s how.
First of all, you will need either a wired or wireless Xbox controller. Both work fine, but for all those passionate gamers with a tendency to erupt, a wireless device would be best to save any damages to wires (or opponents). These wireless receivers can be bought for around $20 on Amazon, and can handle up to 4 Xbox 360 controllers.
Free Drivers
Obviously, Macs don’t have an in-built driver for Xbox controllers as Apple are in no way affiliated with Microsoft. Similarly, Microsoft doesn’t supply drivers for Mac users for their hardware, which leaves us wanting users having to find our own way.
So back in 2006, it was music to gamer’s ears to hear that Tattie Bogle had developed their own driver free of charge to users across the gaming globe. However, this driver hasn’t been updated since 2012, and is therefore sticky when it comes to compatibility with MacOS X.

For a more streamlined approach to this conundrum, download GitHub’s free driver – it’s maintained and updated frequently and is free to all Mac users.
1. Install the driver
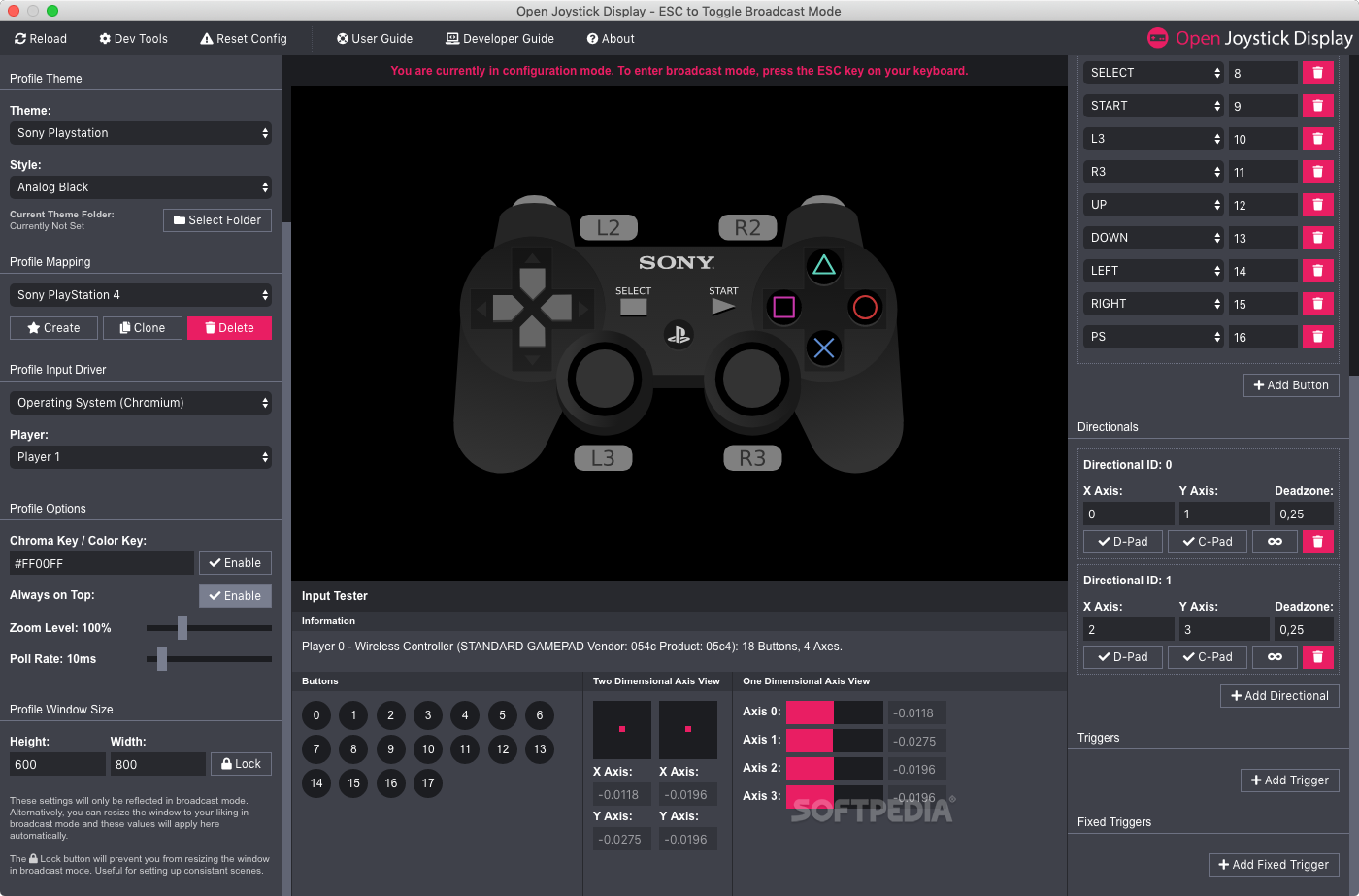
After opening the GitHub link, double click on the DMG file visible under ‘Assets’. This will start the installing process, where you will have to follow the appropriate instructions.
Remember though, as with any new program installation, it will reboot your Mac, so don’t panic. After the restart, you should be able to find ‘Xbox 360 Controllers’ in the system preferences.
2. Connect the Xbox 360 Controller to your Mac
Now you’ve installed the driver, the next step is to connect the controller, which is simple and only needs to be done once.
Firstly, you need to plug the USB receiver into a free USB port on your Mac. Once plugged in, the USB receiver’s light should start blinking
Press the big Xbox logo button on the controller so it lights up green
Press the button on the USB receiver
Press the connect button on the controller, which can be found at the top - in-between the left and right toggles
The top left quarter of the circle around the Xbox button should now light up, indicating you are the first controller connected
Now the controller and Mac are linked - so in the future if you want to connect again, all you need do is press the big Xbox logo button to get going. Told you it was simple!
3. Test the Controller
As with all things techy, there’s always loopholes. So, it’s important to test the connections to ensure the controller works before we embark upon a mobile-gaming-gallivant.
Go to ‘System Preferences’, ‘Xbox 360 Controllers’ and you’ll see a screen like below.
This is a control pad, which indicates whether all the buttons on the controller are working properly. That’s about all you can do on this, as well as shutting the controller down by clicking ‘power off’.
4. Configuring for multiple games on your Mac

We all have different tastes in games - some of us like sports and some of us like military, there’s no right or wrong (asides from Half-Life, that’s just awesome and it’s not up for debate).
With these different games come different control configurations, which can get tedious when you only have one type of controller.
For full flexibility of use, there are many tools and apps available which allow you to play any game with any Mac compatible joystick or controller – even the ones that are not compatible with joysticks.
5. Use Joystick Mapper
Out of the many apps to choose from, Joystick Mapper is our pick. And at only $4.99 from the App Store, it’s real value for money – especially when considering the amount of effort it takes to develop such a complex tool.
Here’s how it works –
Once you download the Joystick Mapper app, you need to create a pre-set for your game preferences. To do this, open the app and click ‘Add new pre-set’.
Enter a name for future reference such as ‘My Game’, and for each joystick, click ‘Add a new joystick’.
Now that you’ve identified the joystick, you need to ‘bind’ joystick inputs to keyboard or mouse movements - which is easier than it sounds.
Click on ‘Add new bind’, and then ‘Scan’, and press the button of your game controller that you’d like to use. Next select a mouse or keyboard action, and that will ‘bind’ the chosen inputs.
Simply repeat this process until you’ve bound all the buttons you’d like to use.
If by chance you’re using a controller other than an Xbox 360 or Xbox One, you can replicate these actions and apply them to different controllers. To do this, simply click the ‘Clone’ icon in the top right corner. To put the pre-set into action, set a checkmark before the preferred pre-set/profile you’ve created for the game you’re about to play. Now, you’re good to go!
BUT – don’t close the Joystick Mapper app before starting the game, it needs to keep running to work. Simply select ‘cmd + H’ to hide the window.
Install Xbox Controller Mac
Declutter your Mac to make more room for games
Remember, all of these processes won’t work as effectively if you have a messy Mac.
On average, there is a whopping 62GB of junk found on Macs, with jam-packed caches and folders full of useless documents cluttering the hard drive.
This considerably slows down the performance of your Mac, preventing quick and easy installations, and can even hinder the controller connectivity.
CleanMyMac X is an app dedicated to cleaning your Mac head-to-toe. It scans everything on the computer - even old folders that have been evading your wrath for years - identifying what needs to be removed.
The Mac is inspected rigorously, and with its smart one-click clean-up, CleanMyMac sweeps away the unwanted rubbish to organize folders and speed up performance.
Furthermore, CleanMyMac X is free to download. So, what are you waiting for? Download it for free here.