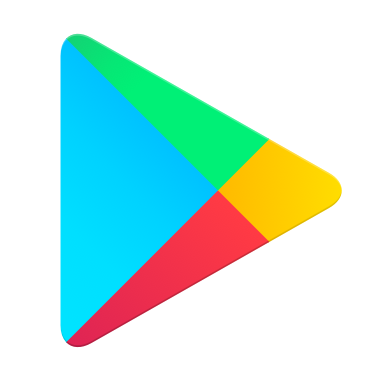Adding Store Apps. Once you are ready to add your apps, navigate to Systems Manager Manage Apps and select 'Add new' at the top right of the page, and iOS/macOS app store, or Android Play Store app. Search for your application, and click the app entry found to enter the app configuration page. App Store purchases are safe and simple, so you can start playing, gaming, reading — or just doing — right away. Create a secure account with your preferred payment method on file and it’s easily accessible across your devices and the web.
Systems Manager can be used to deploy apps to all of your managed devices through the Systems Manager > Manage > Apps page. The Meraki Dashboard integrates directly with Google Play and both the iOS and macOS App Stores, which allows you to quickly and easily configure and deploy apps to your mobile devices.
For information on deploying custom software from installer files for Windows and Mac devices, see this article. For deploying custom enterprise apps for iOS and Android, see this article.
Initial Setup
To deploy Android apps, you will first need an Android Enterprise domain, either Google or Meraki-managed, bound to your Meraki Dashboard.
To deploy iOS or macOS apps, you will first need your APNs token set up to enable communications with Apple's servers. To push out apps silently to devices, and avoid prompting the end user to sign into an Apple ID or to push apps to macOS at all, you will need to set up your Apple Volume Purchase Program (VPP) account as well, which allows you to centrally manage application licenses. See more info on silent iOS app installs here.
Adding Store Apps
Once you are ready to add your apps, navigate to Systems Manager > Manage > Apps and select 'Add new' at the top right of the page, and iOS/macOS app store, or Android Play Store app.

Search for your application, and click the app entry found to enter the app configuration page. In this example, we show adding an iOS app, but the steps are the same for macOS.
Note: Dashboard does not allow the adding of multiple apps with the same app identifier (i.e. com.carrotcreative.Ham-Horn in the above image). To check which app identifiers have already been added, navigate to the Systems Manager > Manage > Apps page, click on the wrench icon on the right, and add the 'Identifier' column.
Configuring Apps
After adding an app, you'll see an interface similar to the below. Note that Android apps may show slightly different options until changes are saved.
Scope
By default, this app will be pushed down to all devices of the matching operating system, but this can be narrowed down by tag. See tag scoping for more info.
License Method (iOS only)
This is used to specify if an iOS app should be configured to use one of your organizations VPP licenses, instead of prompting the user to sign into their Apple ID. You may use the drop down to select either VPP Codes, VPP User Assignment, or VPP Device Assignment. For more information about VPP, see our article here.
macOS App Store App deployment requires the use of VPP Device Assignment, and as such is always selected for this type of app.
Auto-Install / Auto-Uninstall
By default, apps will automatically attempt to install on all scoped devices once 'Save Changes' is clicked. To push out an install later, or leave the installation option up to the end user, who can access available apps through the managed Play Store or Systems Manager app, uncheck this option.
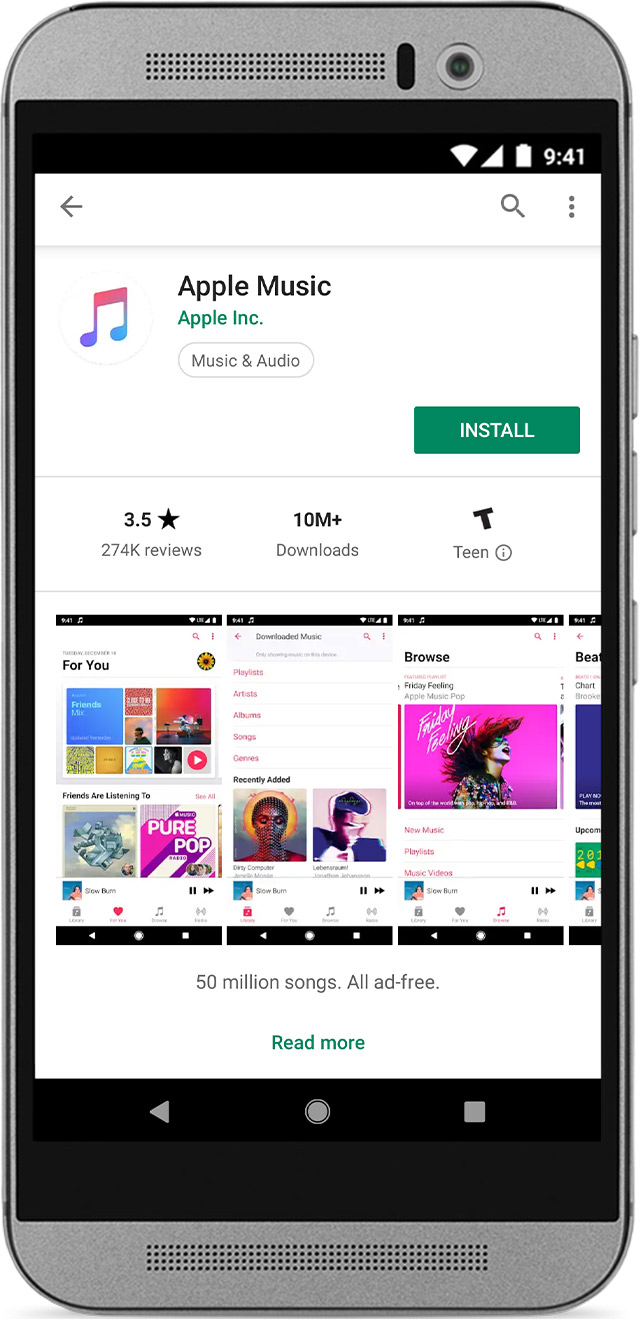

Remove with MDM
Selecting this check-box will force the app to be uninstalled when the Meraki management profile is uninstalled. This is important to have checked if you want to ensure that the apps you select are only available to those mobile devices that are managed by Systems Manager.
macOS App Store Apps cannot be removed by unscoping the app or this 'remove with MDM' option. To remove macOS App Store Apps the device will need to send a command to remove the app locally such as sudo rm -r '/Application/AppName' or deploy a script / custom .pkg to do this.
Android Play Store For Amazon Fire Tablet
Attempt to Manage Unmanaged (iOS only)
If the device you push this application to is already installed, Systems Manager will attempt to take management over the app, allowing Dashboard admins to push updates and uninstalls for that app. This is only available on iOS 9+, and will prompt the user for confirmation on unsupervised devices.
Backup on Sync (iOS only)
Deselecting this check-box will prevent app-generated data from being backed-up during a sync. This is important for administrators who want to separate personal from organizational/corporate data on an iOS device.
Approval Status (Android)
After saving changes initially, the option to approve the app for your managed Play Store will appear. Users will not be able to access the app for download until you approve it first. See our deployment guide for more info.
Pushing and Updating Apps
After configuring your app, clicking on 'save changes' will automatically push out the app install commands to devices in scope, listed at the bottom of the page. Again, ensure you have VPP app licenses available for iOS apps if applicable, and that you have approved Android apps for end users to access.
To manually re-push apps, you can use the commands under 'Status' to re-push to all scoped devices, or only devices missing the app. You can also selectively re-push the app to specific devices by checking the boxes at the bottom and clicking Manage > Update/Reinstall. This can be used to manually update apps that have new versions available in the app store as well.
For more information on pushing app updates, see this article.
With the ability to publish rapidly to over 2 billion active Android devices, Google Play helps you grow a global audience for your apps and games and earn revenue.
Apps, Games, & Insights Podcast: New episodes now available
What’s new in Android games
Find success on Google Play
Use Android Apps On Mac
Focus on what is right for your app and learn how Google can help you to do more for your audience.
When you publish on Google Play, you put your apps in front of over 1 billion active Android users, in more than 190 countries and territories around the world. Google Play helps you get discovered, earn revenue, and build a global business. Midi keyboard piano for mac.
Startups on Google Play
Take advantage of Google Play features to grow your startup
Android vitals
Improve the stability and performance of your apps Homebrew install mactex.
Promote your app
Android Play Store For Pc
Grow a valuable audience with ads across Google networks
Subscriptions
Sell content, services, or features in your app with automated, recurring billing
Badge generator
Generate device art